プログラミングを学ぼう!Javaの環境構築
こんにちは。引地啓です。
今回はJavaの環境構築方法についてまとめました。
Javaの環境構築(windows編)
まずはwindowsでの環境構築についてです。
windowsのビット数の確認
32bitと64bitでダウンロードするファイルが異なるので、まずはパソコンのビット数を確認しましょう。
①デスクトップの左下のwindowsマークをクリック
②左下の歯車マークをクリック
![]()
③windows設定の「システム」を選択
![]()
④左メニューの下の「バージョン情報」をクリック
![]()
![]()
⑤windowsのバージョン情報が表示されます。その中のデバイスの仕様内に、「システムの種類」に32か64と書いてあります。
![]()
Javaのインストール
Javaの環境開発であるJDKをダウンロードします。JDKのページにアクセスして、ダウンロードタブをクリック
https://www.oracle.com/technetwork/java/javase/downloads/index.html
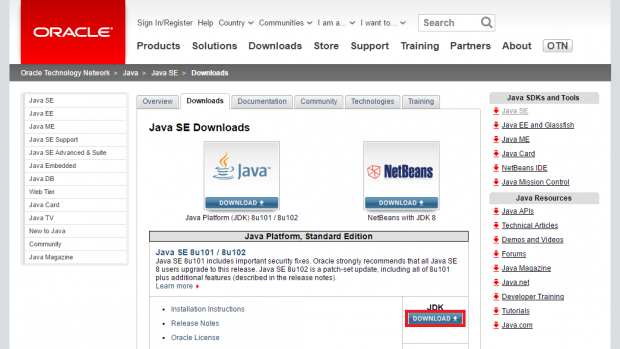
Accept License Agrementにチェックを付け、該当するビット数のインストーラーをクリックします。
64bitの場合はx64を、32bitの場合はx86をクリックします。
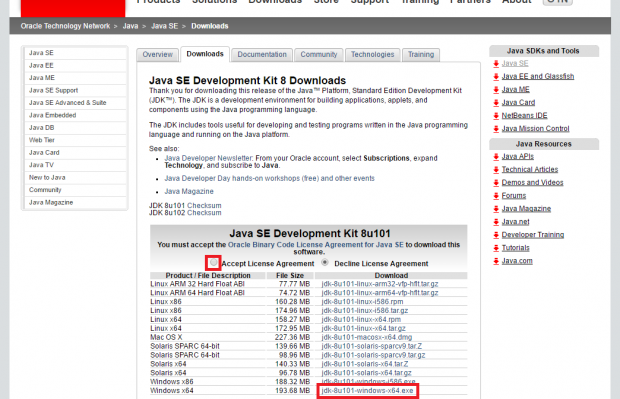
JDKのインストール
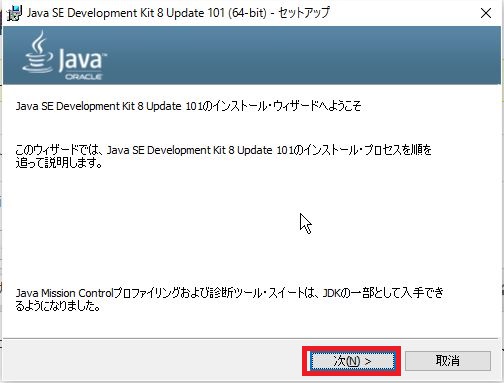
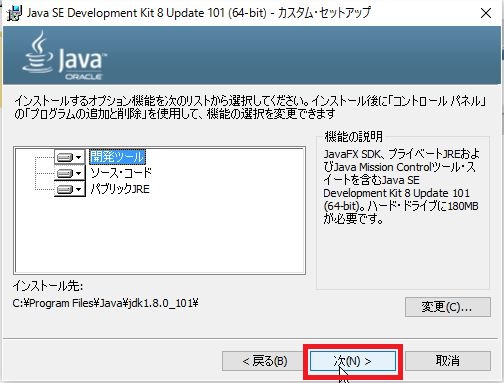
↑の「インストール先」は、後でパスの設定に必要ですのでメモをしておきましょう。
インストールが完了したら、「閉じる」をクリック。
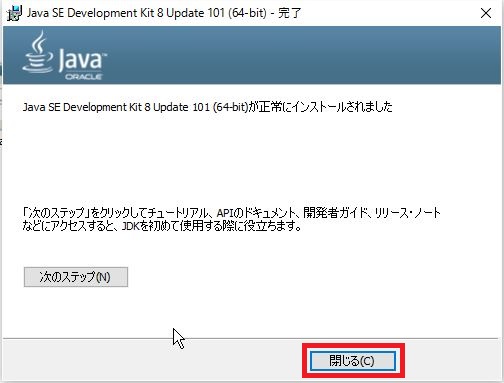
環境変数の設定
次に、インストールしたJavaをりようするための環境変数を設定します。
①windowsマークからwindowsシステムツールをクリックし、「コントロールパネル」を開きます。
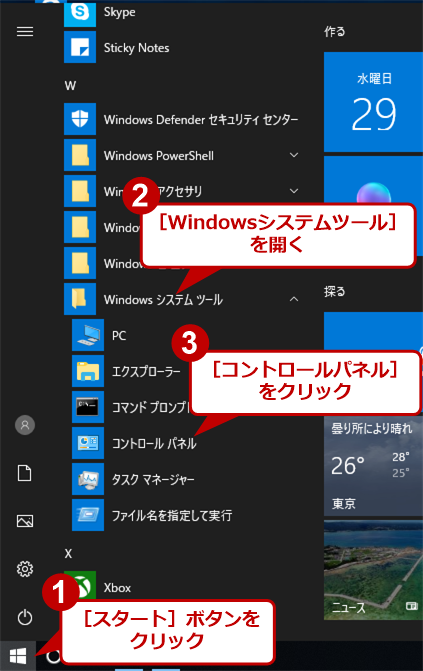
②「システムとセキュリティー」をクリックし、「システム」をクリックします。

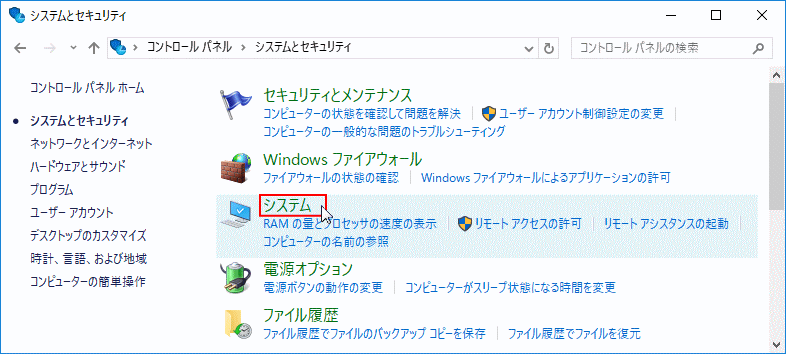
③「システムの環境設定」をクリック

④「詳細設定」内の下の「環境変数(N)」をクリック
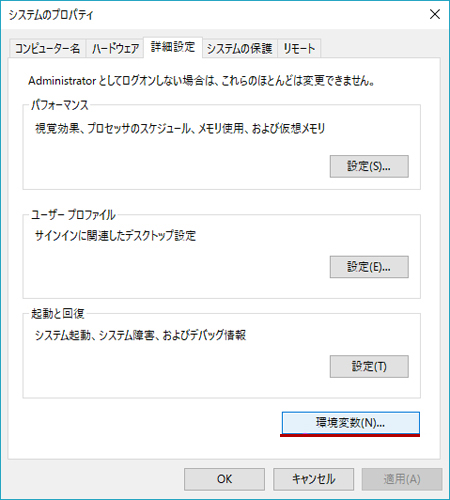
⑤「システムの環境変数(S)」内の「Path」を選択し、「編集(I)」をクリック

⑥「新規(N)」をクリックし、インストールの時にメモした「インストール先」のパスに「\bin」を付け加えて入力し、OKをクリック
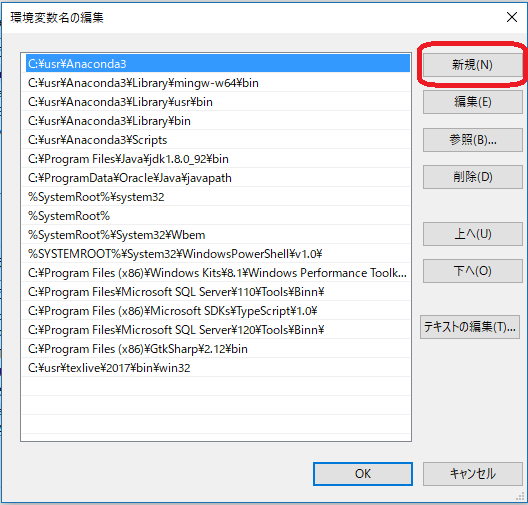
⑦環境変数の画面に戻るので、OKをクリック。システムのプロパティの画面もOKして設定を完了します。
⑧パス設定が正常に完了したかをチェックするため、コマンドプロンプトをクリックします。
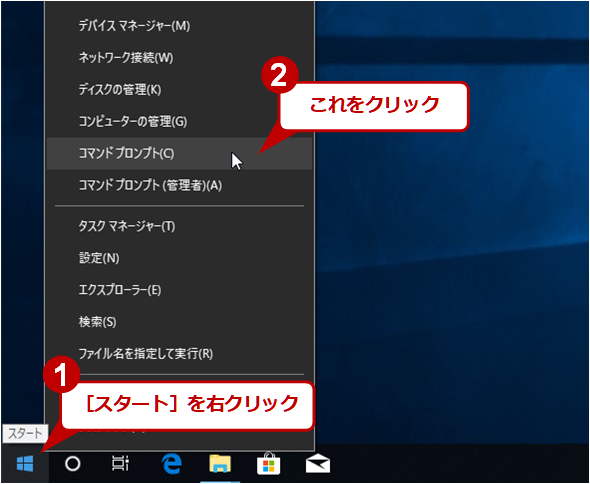
⑨コマンドプロンプトを開いたら「javac -version」と入力してEnterキーを押し、バージョン情報が表示されたらインストールは完了しています。
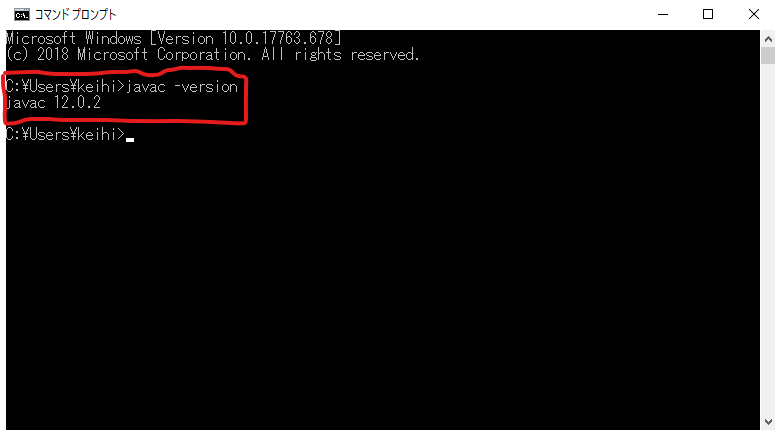
Eclipseのインストール
Javaの開発環境構築の最後はEclipse(エクリプス)という、統合開発環境(IDE)をインストールします。
①Eclipseのダウンロードページでダウンロード
https://www.eclipse.org/downloads/
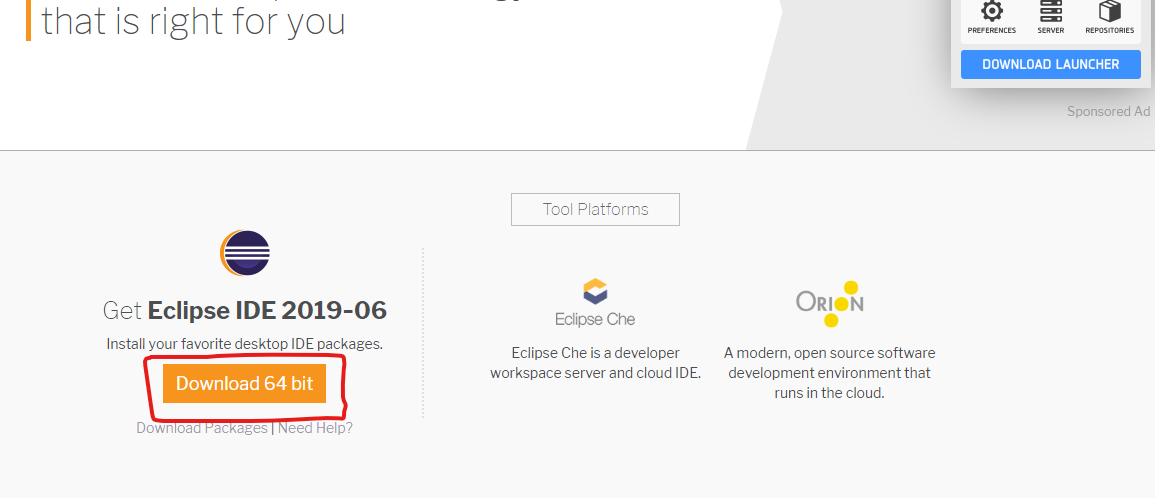
②もう一度ダウンロードをクリック
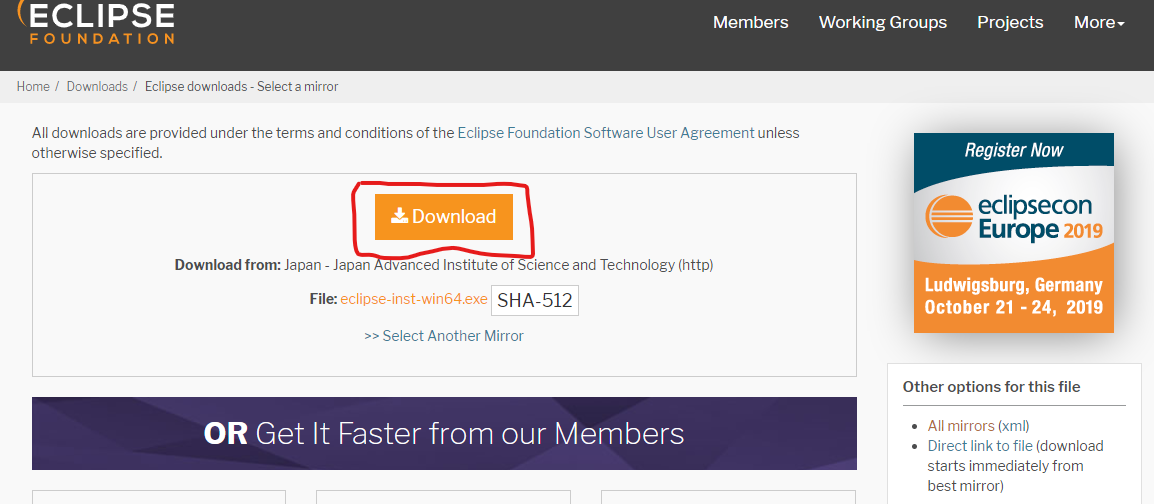
③Eclipse IDE for java Developersをクリックします。
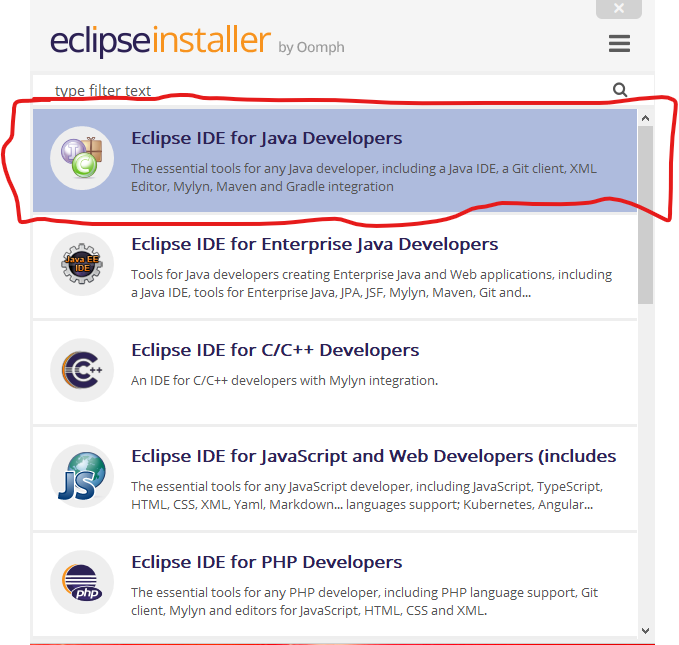
④後で日本語化する時に使うので、Installation Folder(インストールフォルダ)をメモしておき、INSTALLをクリック
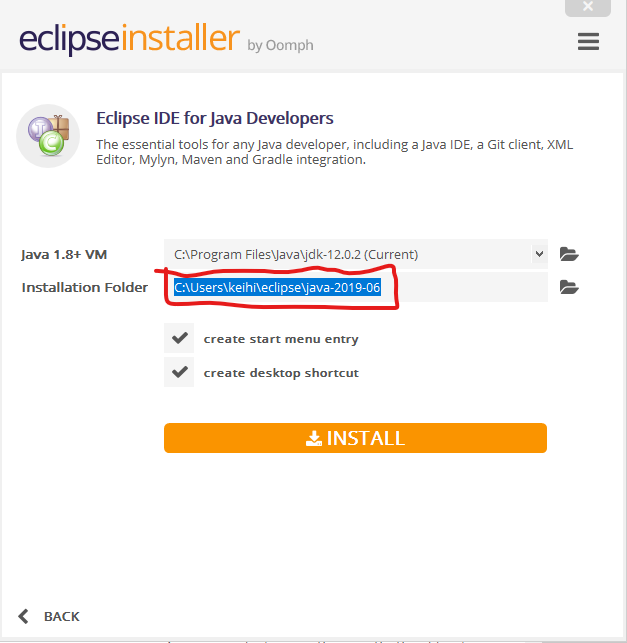
⑤Accept Nowをクリックします
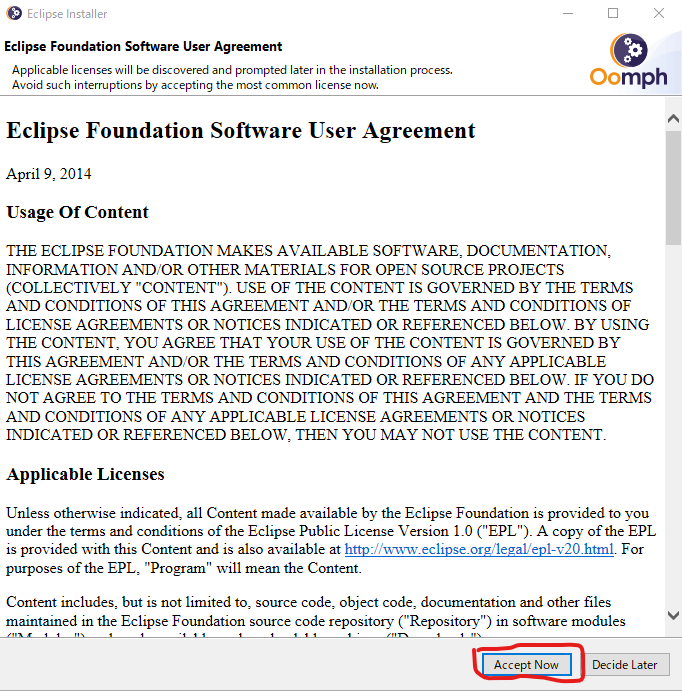
⑥インストール後、LUNCHをクリックしてEclopseを起動します。
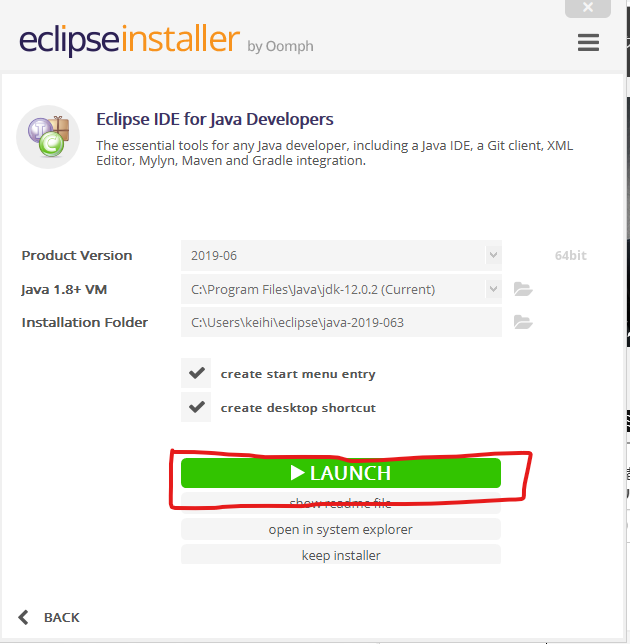
⑦ワークスペースを指定します。特に指定がなければ、そのままlaunchをクリック
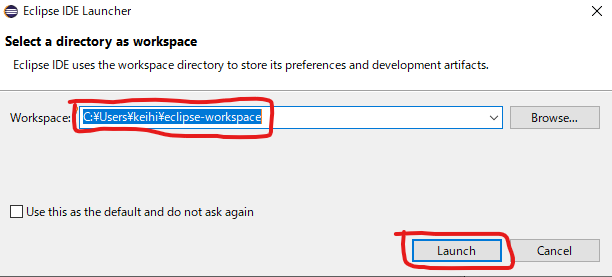
Eclipseが起動します。
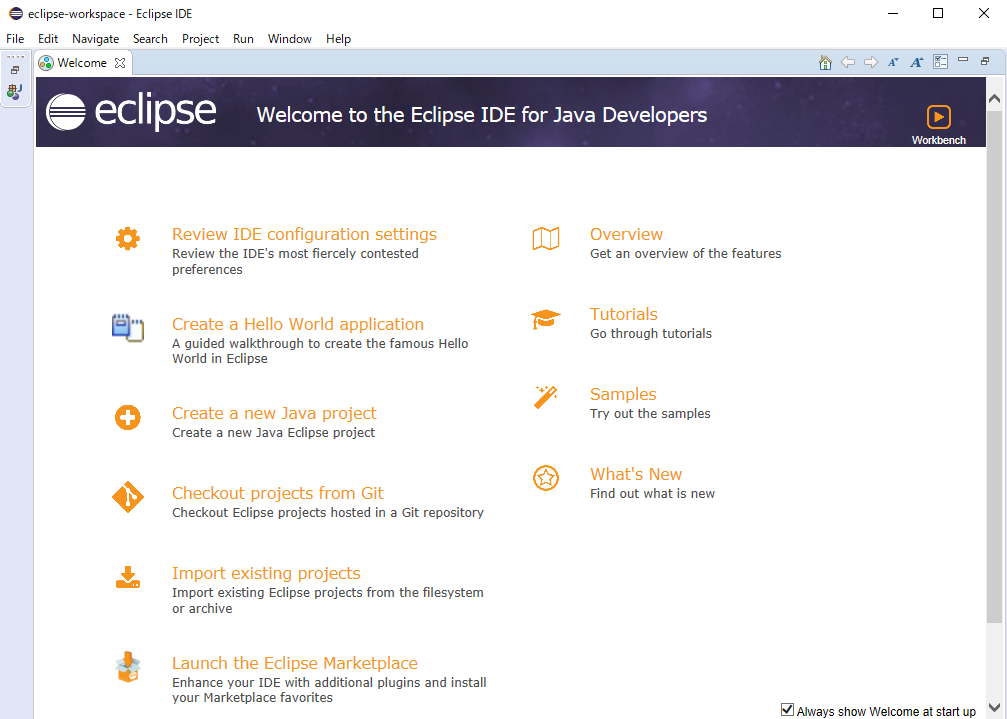
英語のメニューになっていますので、次は日本語化してみましょう。一旦、Eclipseは終了します。
⑧Eclipseのを日本語化する
今度はPleiadesのダウンロードページにアクセスし、「Pleiadesプラグイン・ダウンロード」の「windows」をクリックします。

⑨ダウンロードファイルを開くとWinZipの展開する画面が開けます。WinZipは試用版でも結構です。
開いたら真ん中下にある「アイテム選択」ですべてのアイテムを選択します。
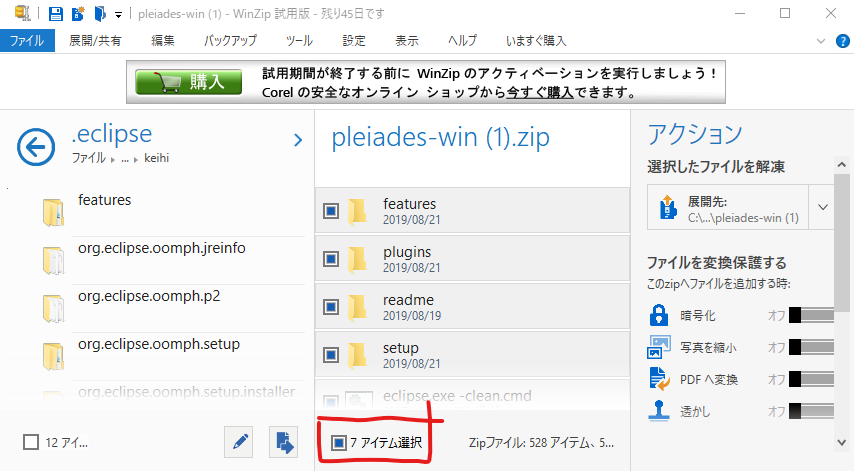
⑩右上の「展開先」の横の「v」のマークをクリックし、任意の場所に保存します。
保存したファイル内の「setup.exe」をクリックして開きます。
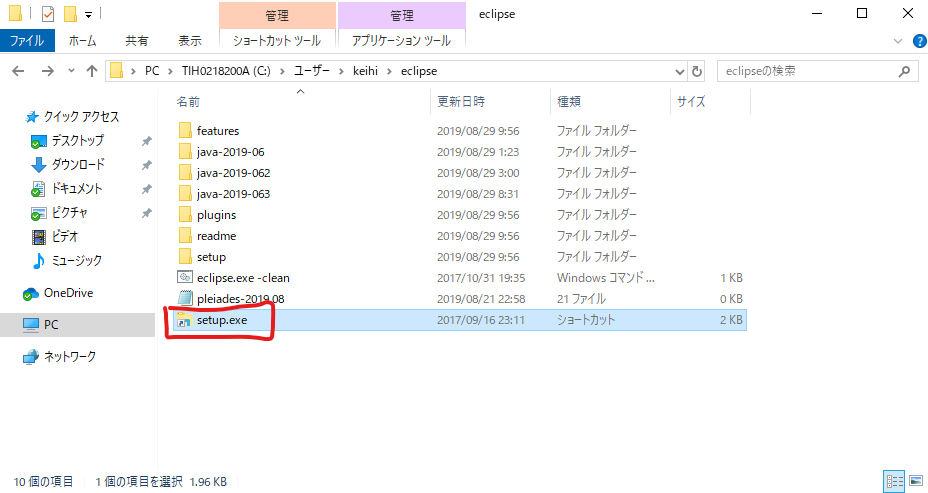
⑫日本語化プラグインのセットアップの画面が開いたら、日本語化するアプリケーションの「選択」をクリック
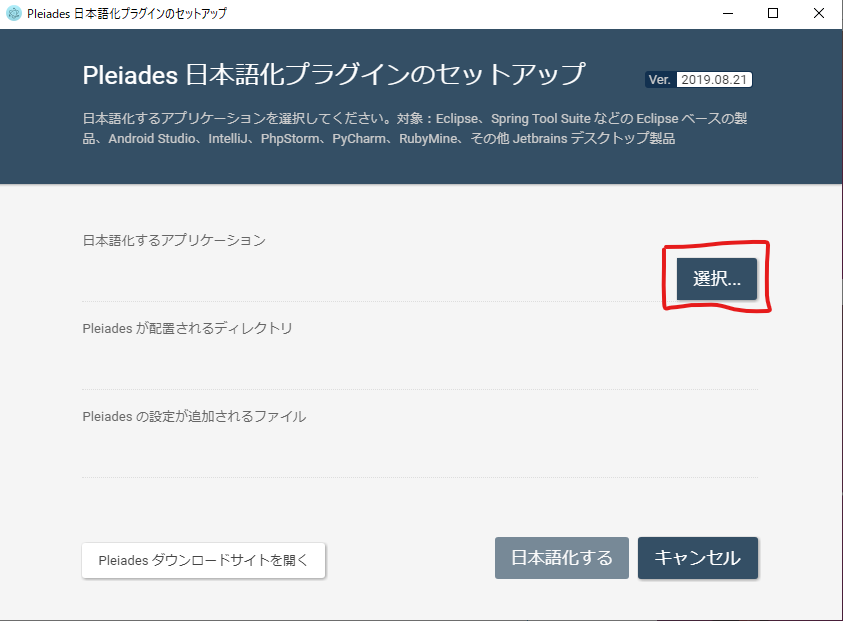
⑬ファイル選択画面が表示されるので、「Eclipse Java」選択して「開く」をクリック
Pleiadesの画面に、選択したファイルが表示されたら「日本語化する」をクリックし、「終了する」をクリックします。
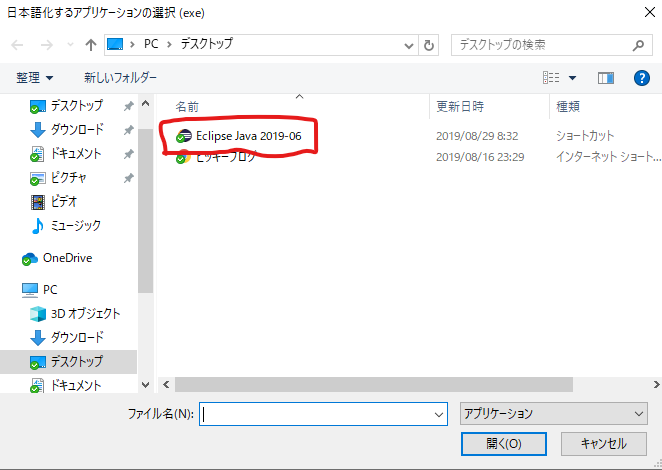
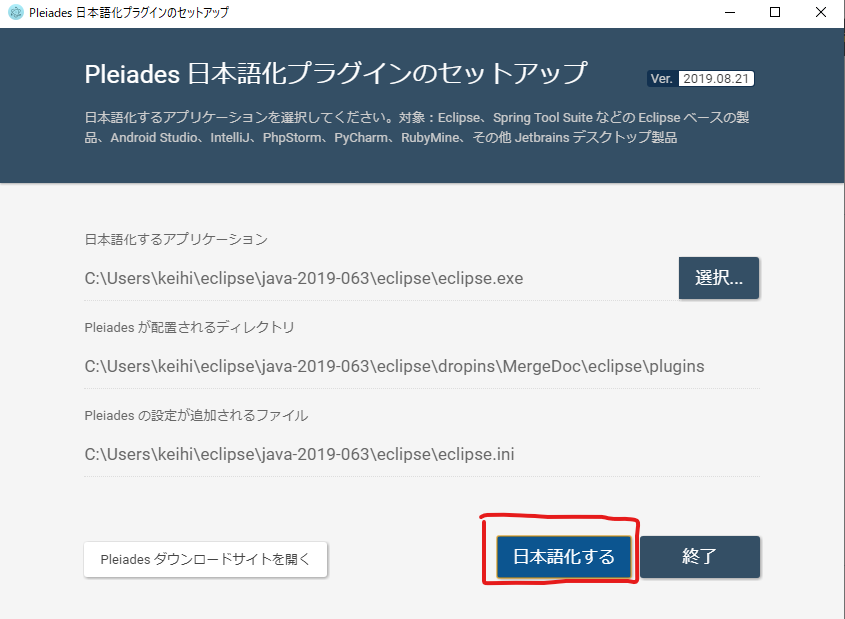
⑭エクスプローラーを起動し、「eclipse.exe -clean」を開きます
⑯ワークベースが開きますので、起動をクリックして中身が日本語になっているか確認します。
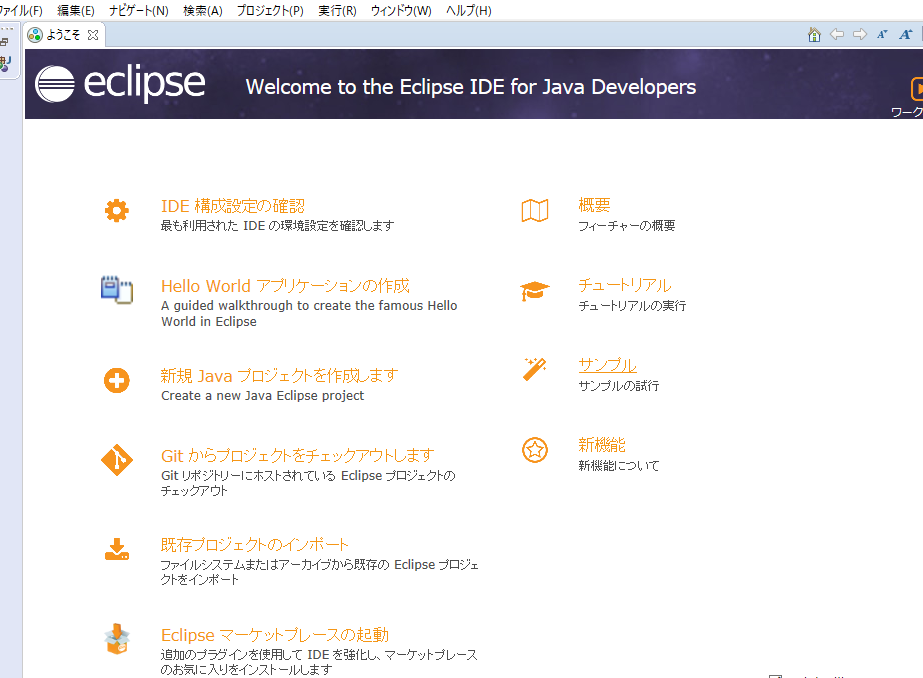
中身が日本語になっていたら、インストールは完了です。
以上、windowsでJavaの環境を構築する方法を紹介しました。
意外とここでつまづく人が結構いると思います。
僕も昔、Javaの環境構築をしたのですが、しばらくして一度パソコンを初期化しないといけない状況になって、初期化した後に再度Javaの環境構築をしたら、ダウンロードサイトの中身が変わったりしていて少し手こずりました。
分からない所があったら、できれば自分で調べながらすることをおすすめしますが、どうしても分からないときは、誰かに聞くことをおすすめします。
インストール完了したら、プログラミングスタートです。
まだまだつまづくことがたくさんあります。どうせつまづくことは目に見えているので、気負いすぎずに覚えていきましょう。
最後まで見ていただきありがとうございます。
今後ともよろしくお願いします。
またお会いしましょう。